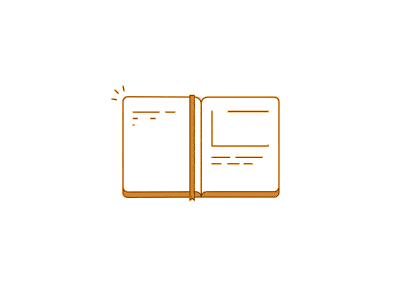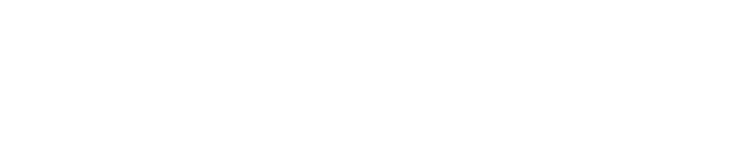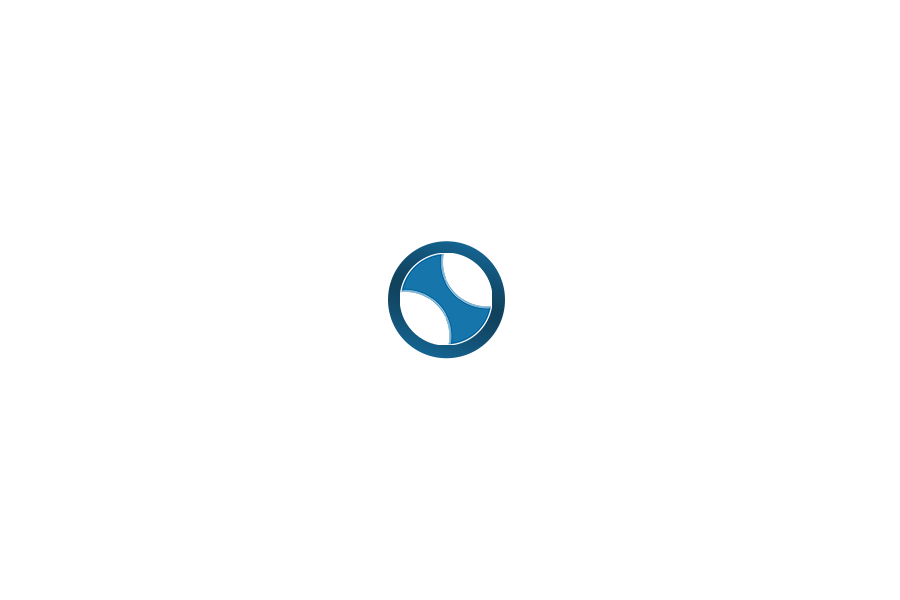Access Your Course
After you have successfully completed the checkout process for your course, you can then access the course in different ways:
- Access all your Courses, Course Status, Statistics and Certificates of Training from the Course Profile by clicking on Profile in the Main Menu.
- Access a course from your Profile Page listed under Enrolled Courses
- Visit the View Courses page and select your Course. and click on View Course.
Convenient Features for Viewing Courses
To take advantage of the following features, once you are viewing any course content, notice at the top right of menu bar is a wheel/cog icon. Click on the wheel to reveal the following:
- Read Night Mode – allows the user to change the viewing screen from light to dark. Many find this feature to be easy on the eyes.
- Adjust Font Size – Increase or Decrease the size of the font.
- Note: These Features are only visible while taking a Course .
- Lesson Tree Present or Reduced – next to lesson content, the Lesson Tree can be reduced or made present by clicking on the double arrow in the top right corner of the menu bar.
- View Site Navigation Video to see graphic depictions of these features
Lessons and Quizzes
- After viewing any videos or reading lesson content, Click on the Mark Complete button at the end of each lesson before continuing on.
- Take all Quizzes. You must register a score of 75% or greater on each quiz. You can retake the quiz as many times as needed to reach the 75% score.
- After each quiz, a results page will reveal the quiz score, list all correct and incorrect answers and an option to retake the quiz if so needed or desired
Final Exam and Completed Course with Certificate
- The Final Exam consists of 50 questions taken from the quizzes in each lesson.
- After achieving a score of 75% or greater the user will have successfully completed the course. View the Results.
- DO NOT CLICK ON PRINT YOUR CERTIFICATE here. This will show the certificate but will not have a completed date on the certificate.
- Instead, CLICK – CONTINUE and the next page will congratulate for a job well done, with a listing of all of the lessons and an opportunity to review the details of each lesson quiz. This page will also have a PRINT CERTIFICATE button. This is where you can click to access your Certificate for printing or download.
- Your Certificate of Training can be accessed anytime from your PROFILE ACCOUNT PAGE, under Enrolled Courses.
If you have any question or need help, contact